Crear script para listar archivos de una carpeta
- Abrir un editor de texto (notepad)
- Escribir "dir/b >Lista.txt" (Sin comillas)
- Presionar click en "Guardar Como" colocar un nombre al archivo con la extensión .bat y elegir en "Tipo" la opción "Todos los archivos"
- Copiamos el .bat generado a donde tenemos los archivos a renombrar y le damos doble click para ejecutarlo y generar la lista en txt
Crear formato de excel para renombrar
Lo siguiente que debemos hacer es crear un archivo de excel, en la primera columna vamos a colocar toda la información del archivo TXT del paso anterior omitiendo los nombres de nuestro archivo .bat y .txt
Seguido de esto podemos agregar todas las variables que necesitemos para renombrar nuestros archivos:Finalmente debemos concatenar los datos en un solo campo para generar el renombrado automatico. Para hacerlo tenemos que tener en cuenta 2 factores: Si el nombre de origen tiene espacios y caracteres especiales o no.
SI EL NOMBRE DE ORIGEN NO TIENE ESPACIOS Y CARACTERES ESPECIALES:
Solo hace falta pegar esta formula
="REN"&" "&A2&" "&B2&"-"&C2&"-"&D2&".png"
Si tenemos más variables las podemos agregar a la formula respetando el mismo formato ("-"&XY&"-")
MUY IMPORTANTE
Debemos tener en cuenta que para este ejemplo estoy utilizando como separador de valores un guión, y no existen caracteres incompatibles (como tildes, ñ, etc) Además no se deben dejar espacios en los valores (en las capturas se ven espacios pero posteriormente los reemplacé con guiones para que el script funcionará)SI EL NOMBRE DE ORIGEN TIENE ESPACIOS Y CARACTERES ESPECIALES (Método recomendado):
Esta es la forma recomendada, por lo general los nombres de archivos contienen espacios o tildes. Por esta razón vamos a utilizar 2 formulas de excel: CONCAT (CONCATENATE en ingles), para concatenar los valores y CARACTER (CHAR en ingles) para agregar comillas:La formula quedaría así
=CONCAT("REN ";CARACTER(34);A4;CARACTER(34);" ";B4;"-";C4;"-";D4;".png")
Crear script para renombrar
Ya tenemos lo más dificil, lo que queda es generar el script automatico de renombrado. Vamos a copiar todos los datos de la columna de la formula, los vamos a pegar en un nuevo archivo de txt y vamos a guardarlo con la extensión .bat:
Para este ejemplo mi script de renombrado se llama " Bulk_rename_N30.bat " despues de ejecutarlo, automaticamente va a buscar y renombrar los ficheros que coincidan con el criterio del script:
Despues de ejecutar el scriptResumen rápido del proceso
Ejecutar el script para listar los archivos a renombrar
organizar el listado de archivos y las variables en excel
Generar el script para renombrar y ejecutar
Los archivos de ejemplo estan disponibles para la descarga en el siguiente enlace:




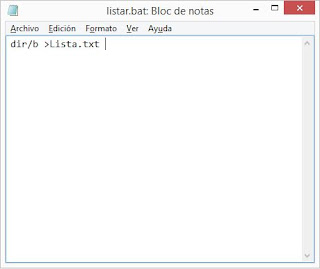








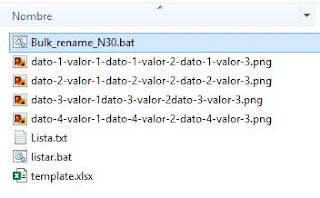


0 Comentarios